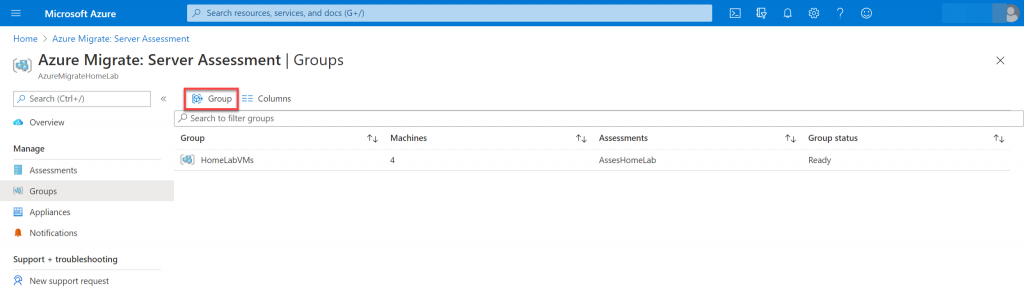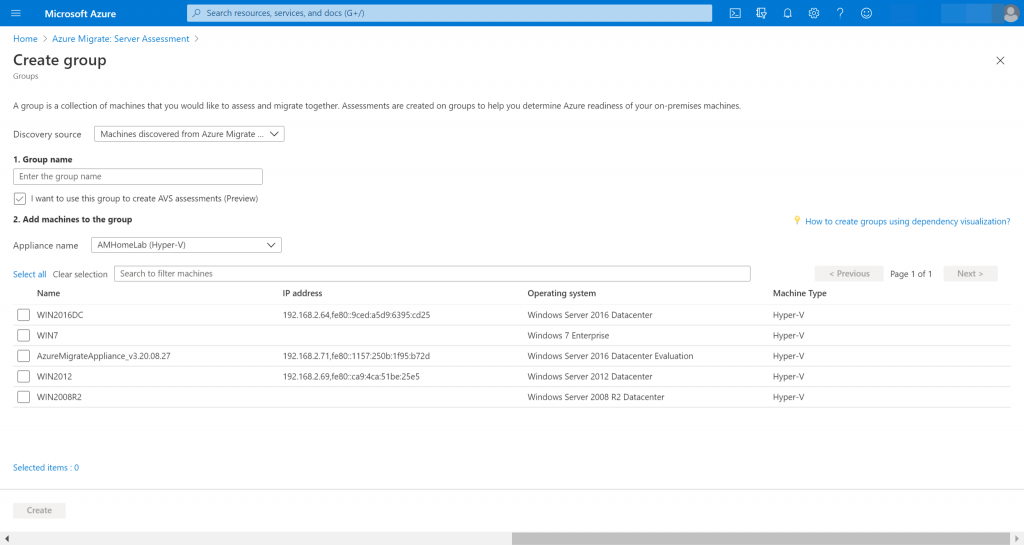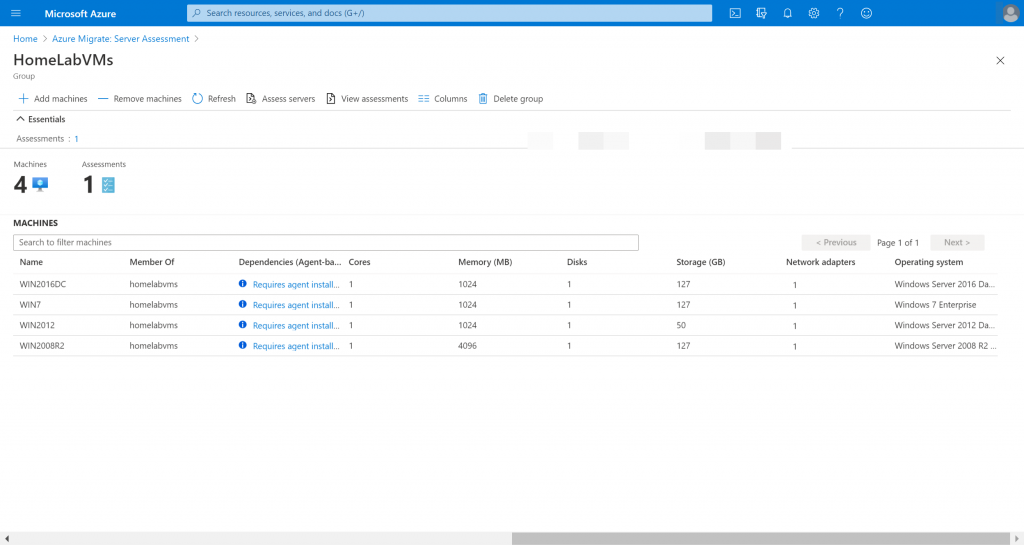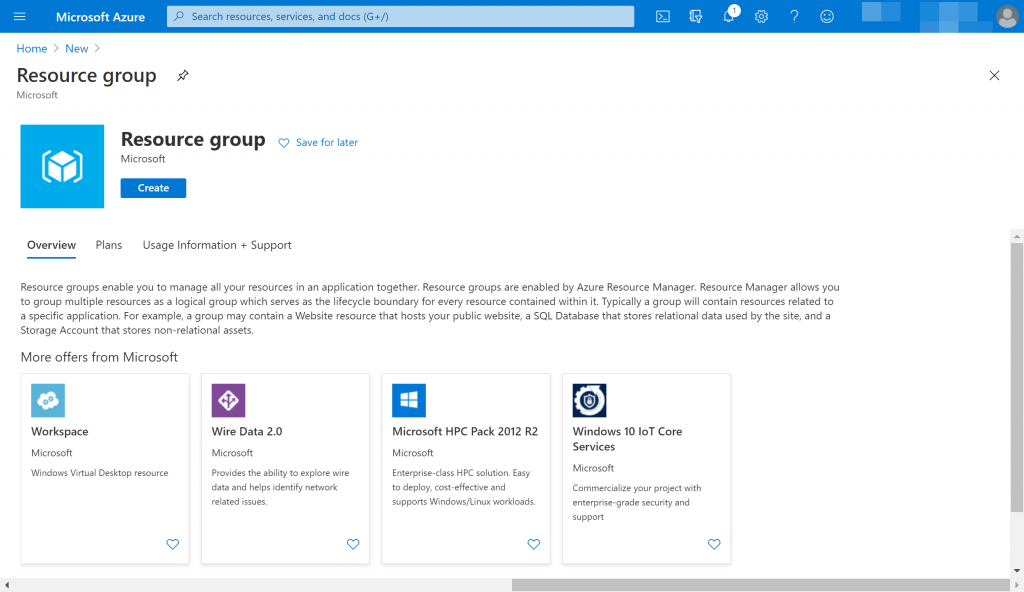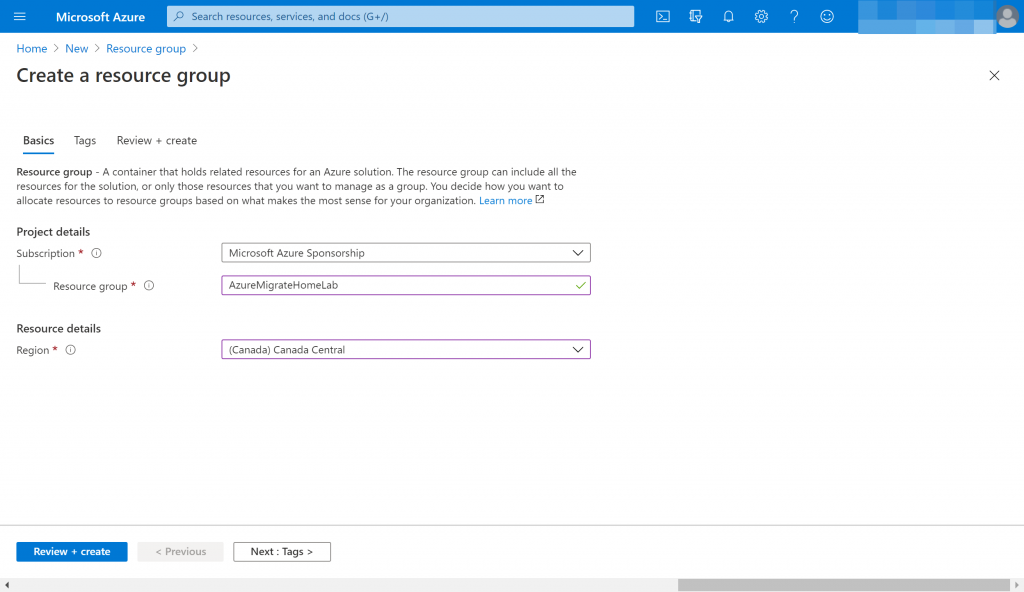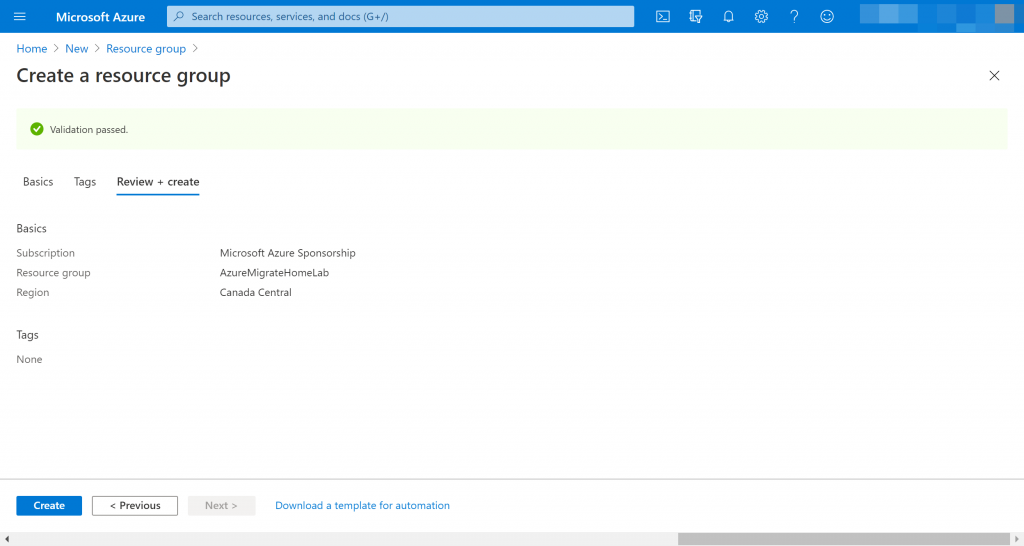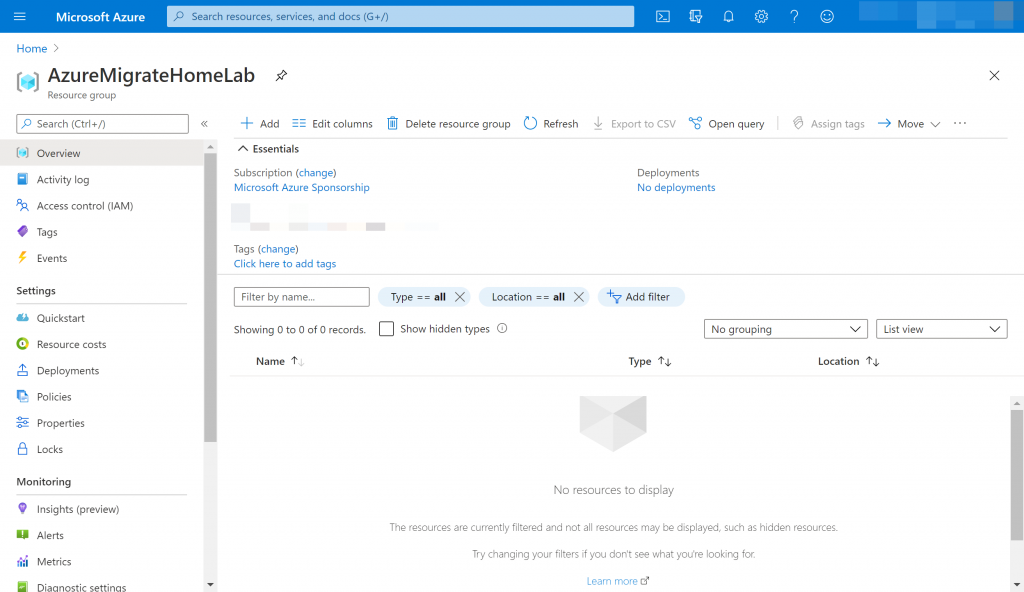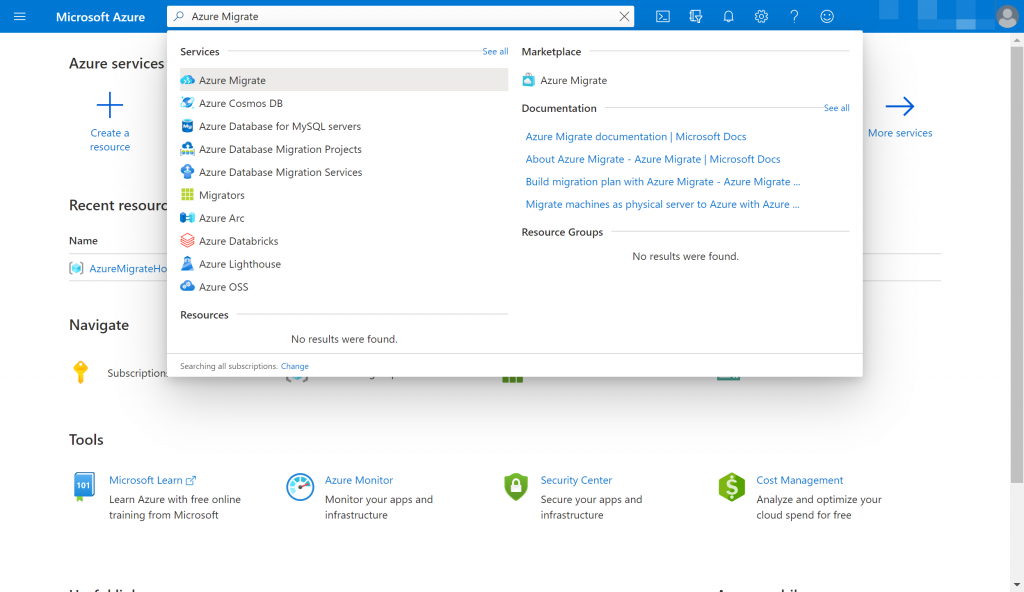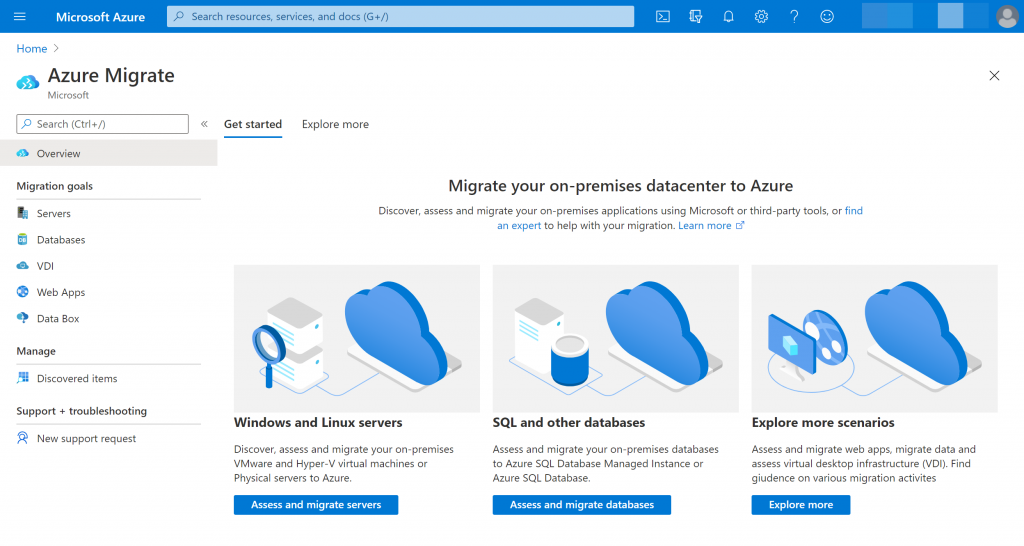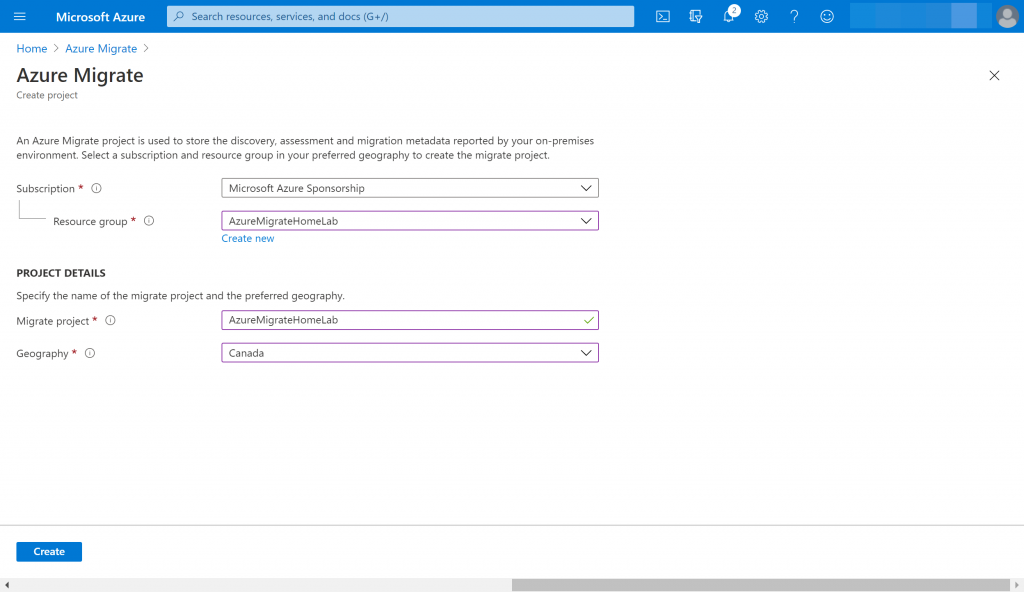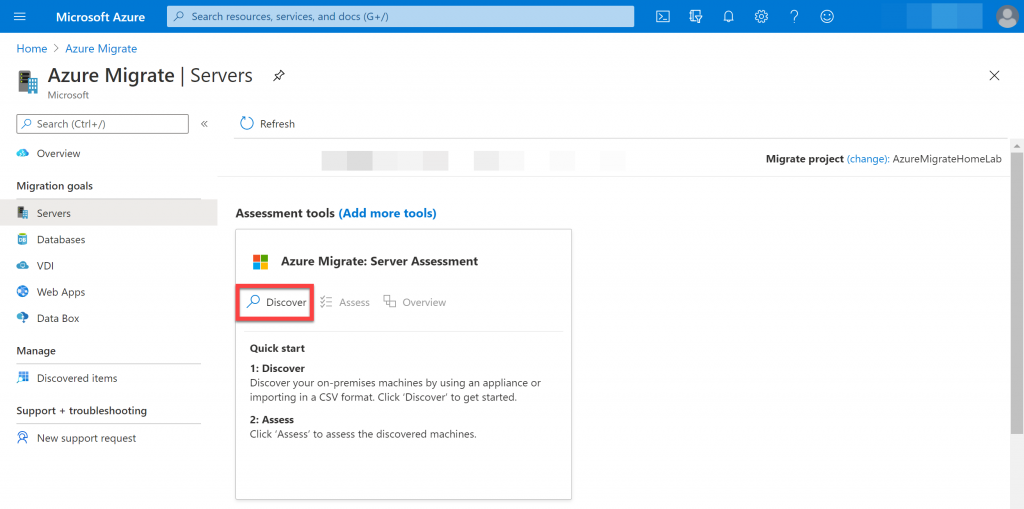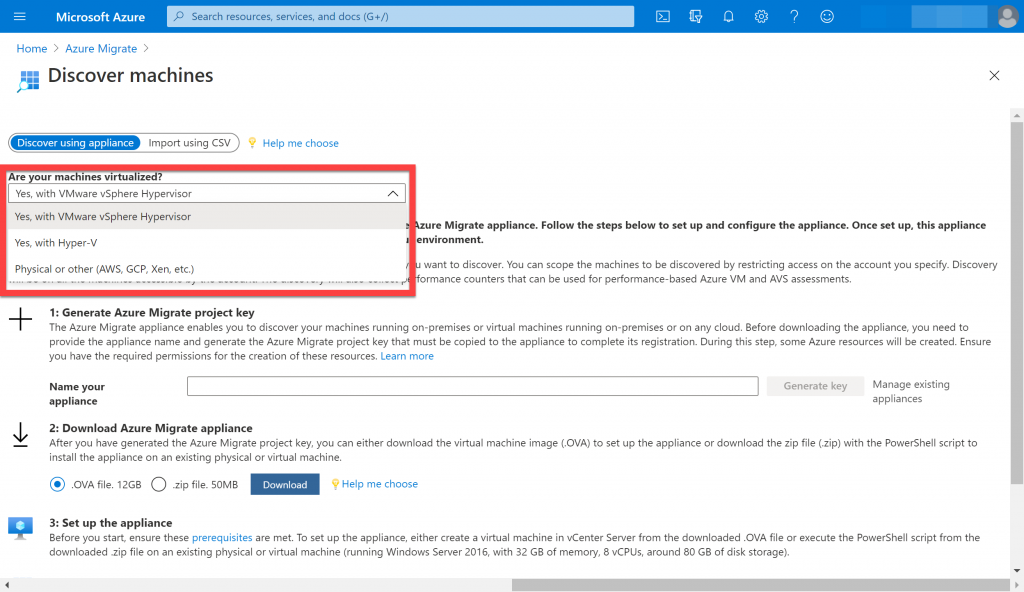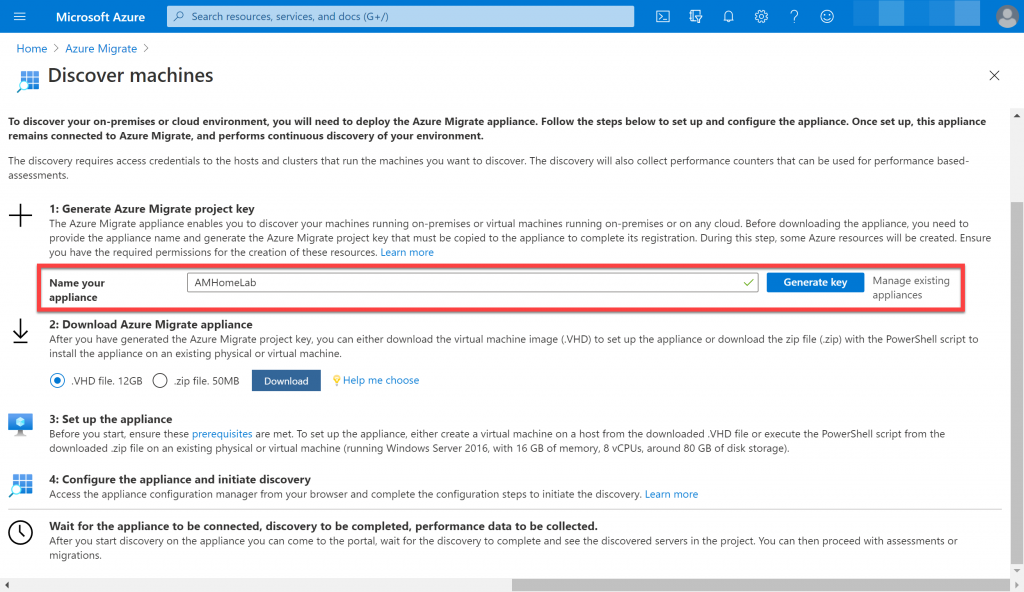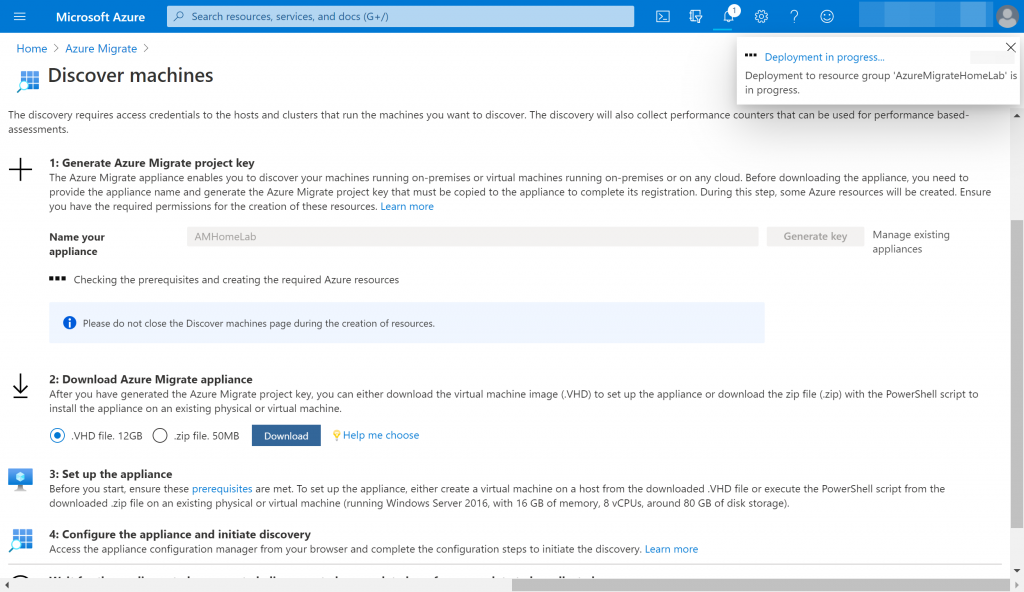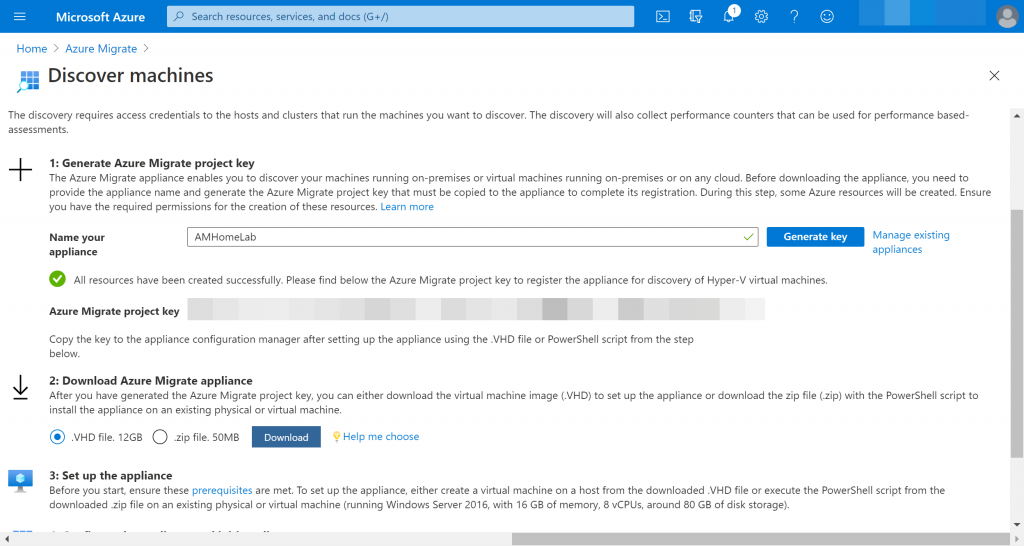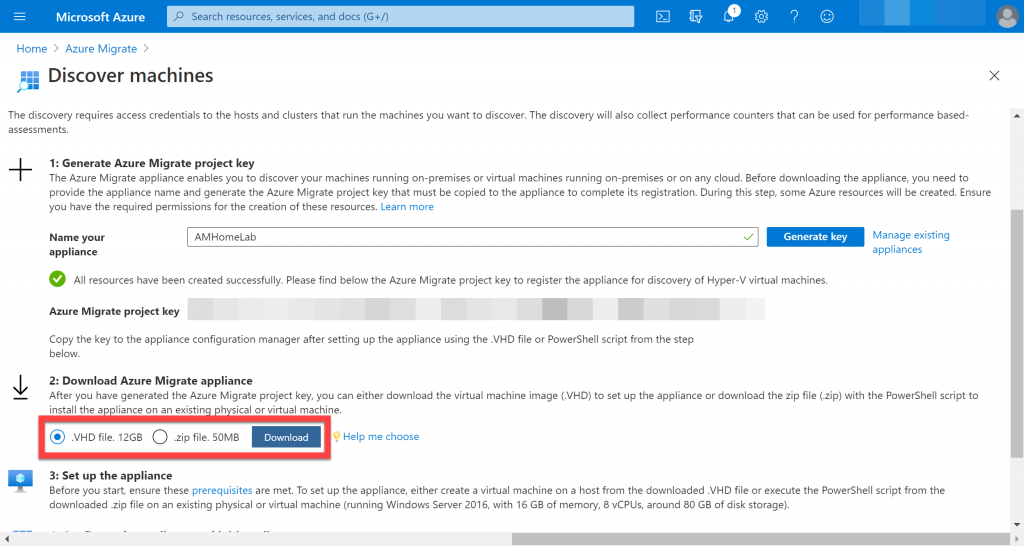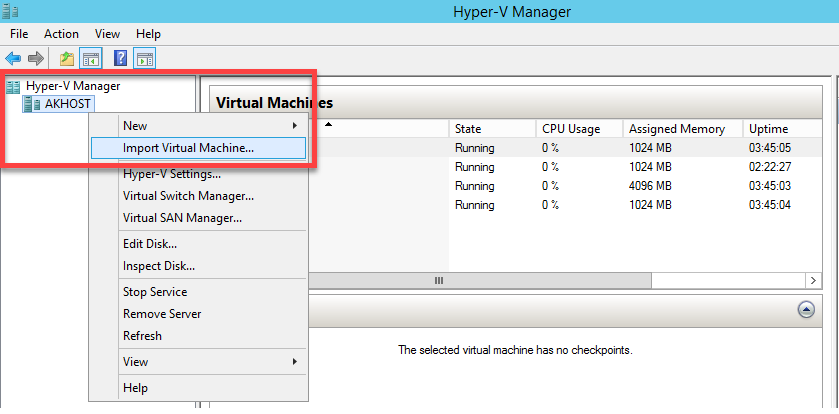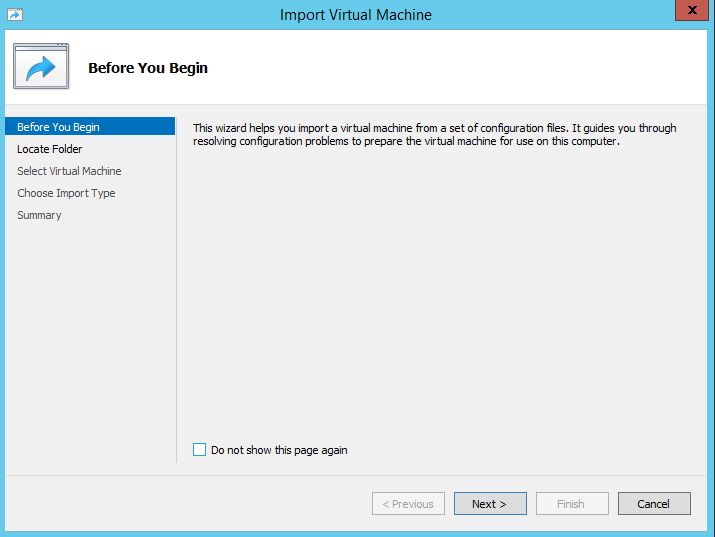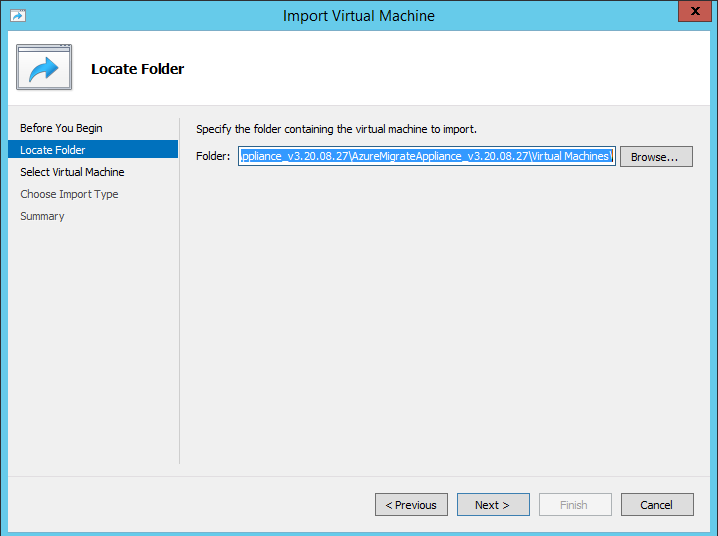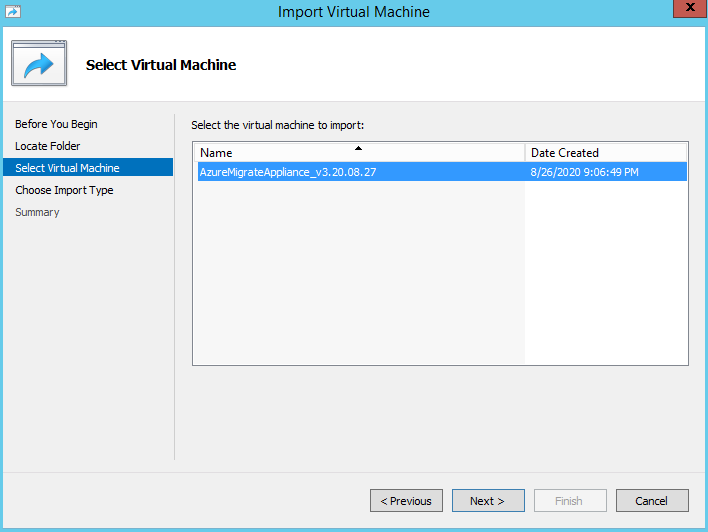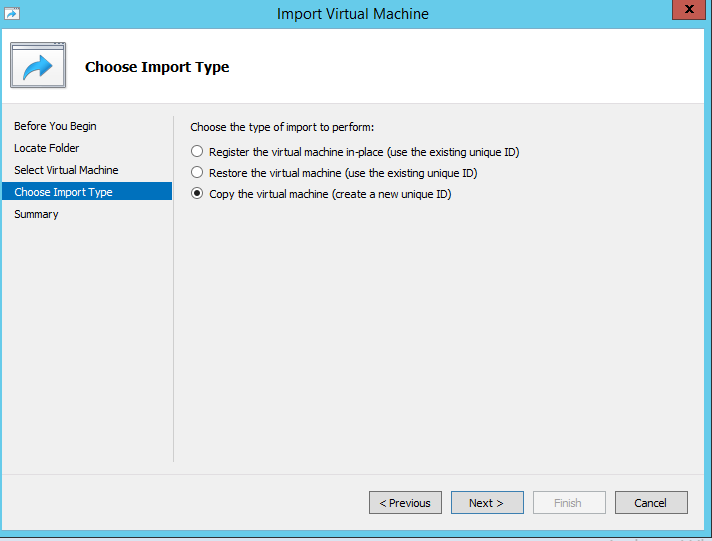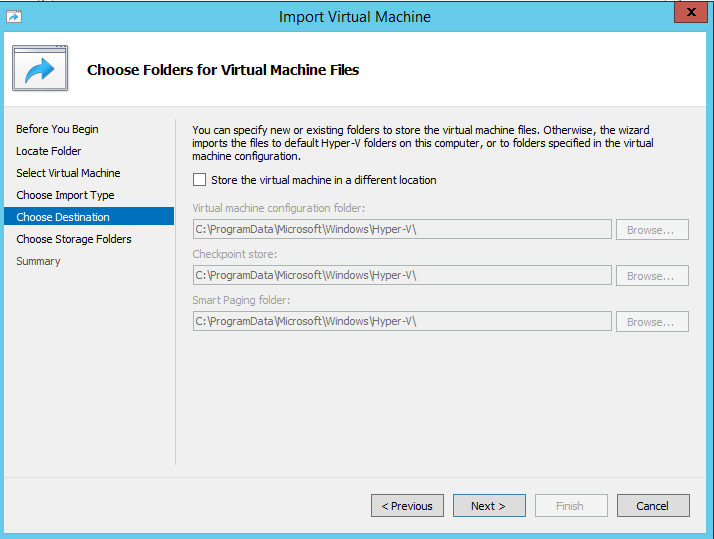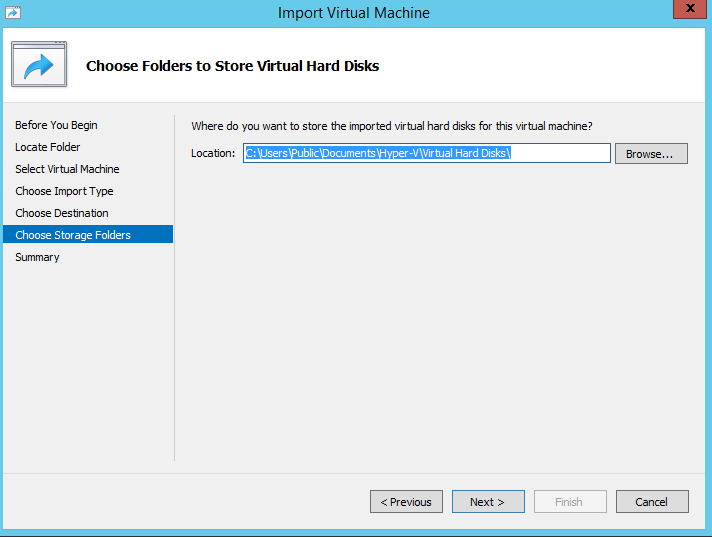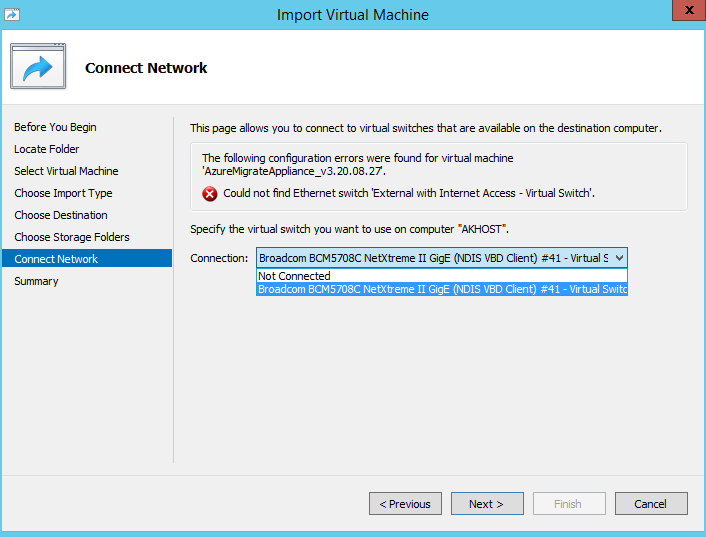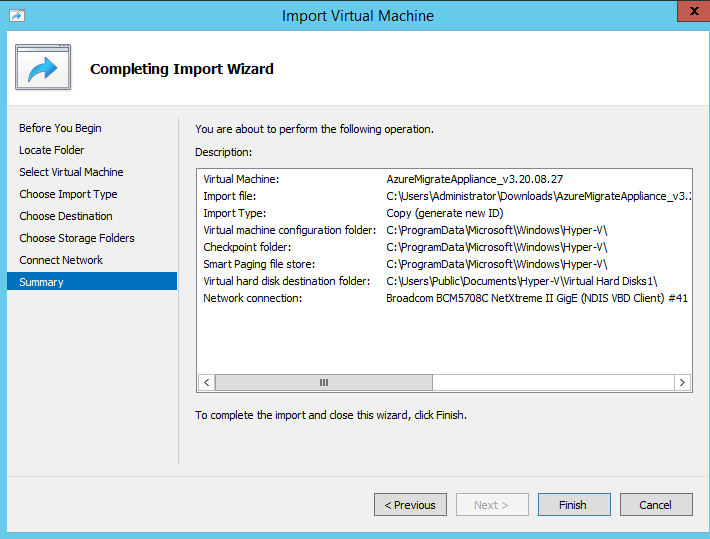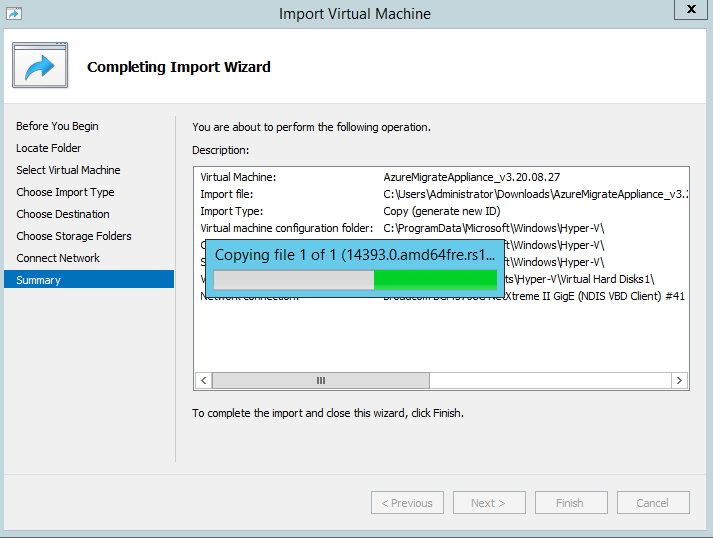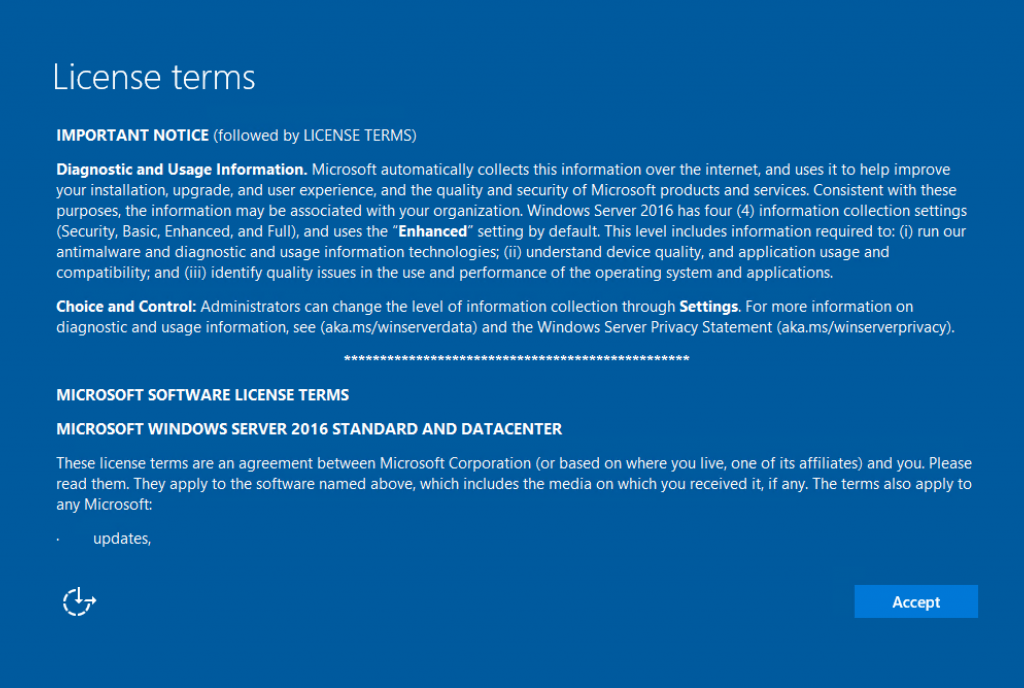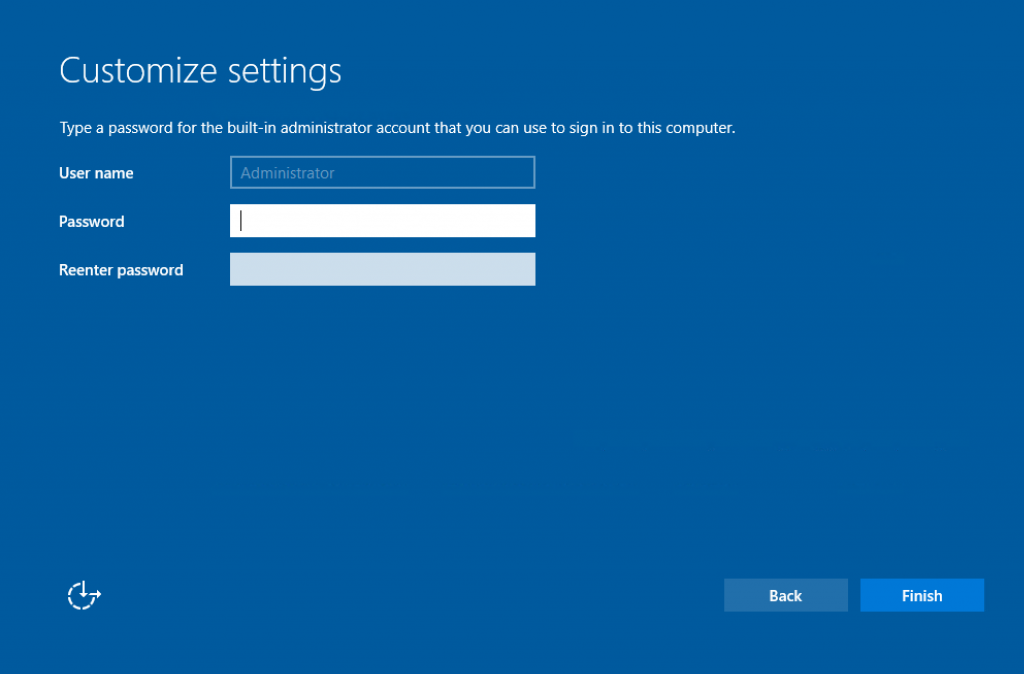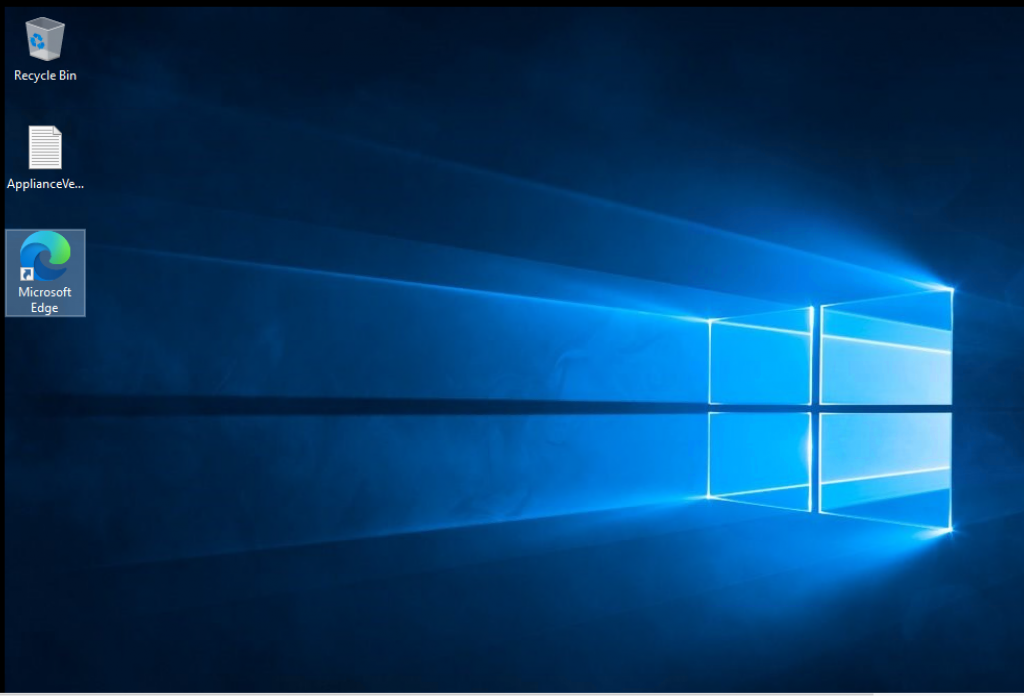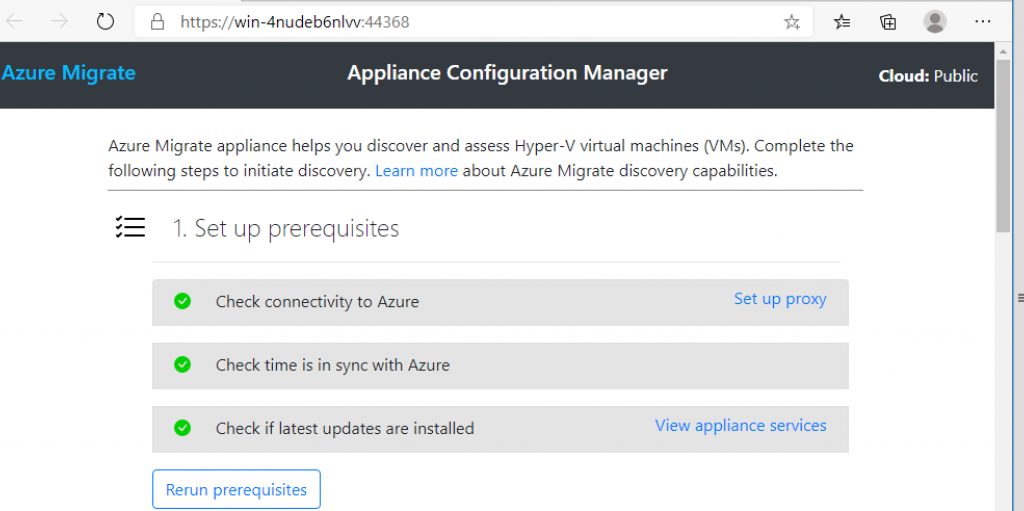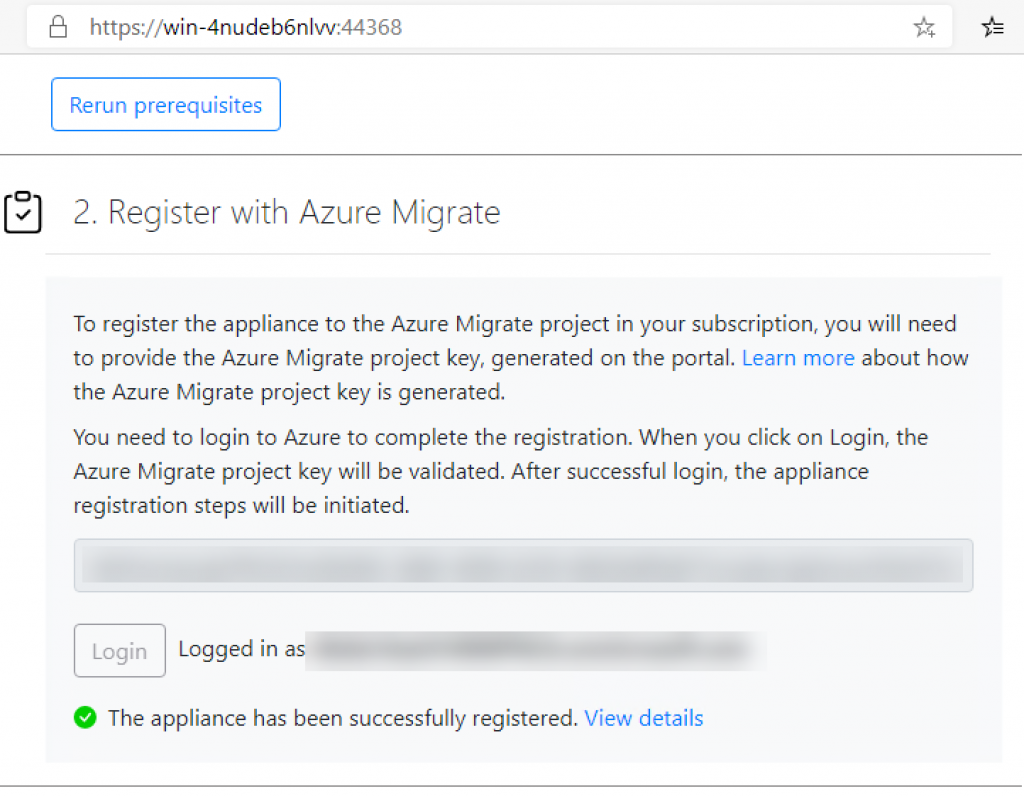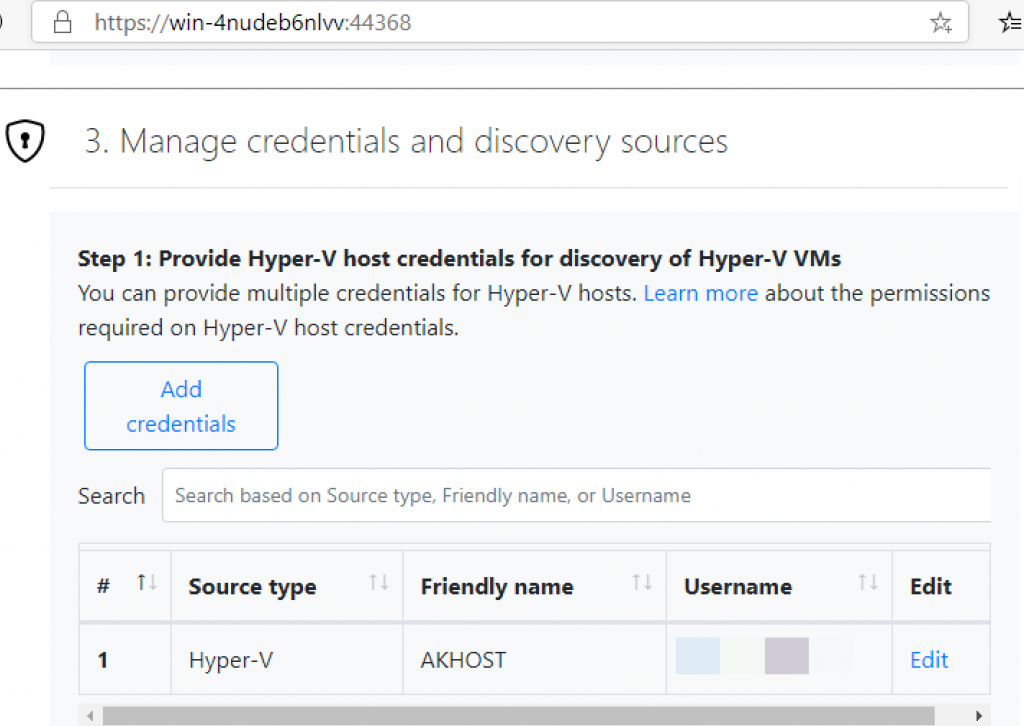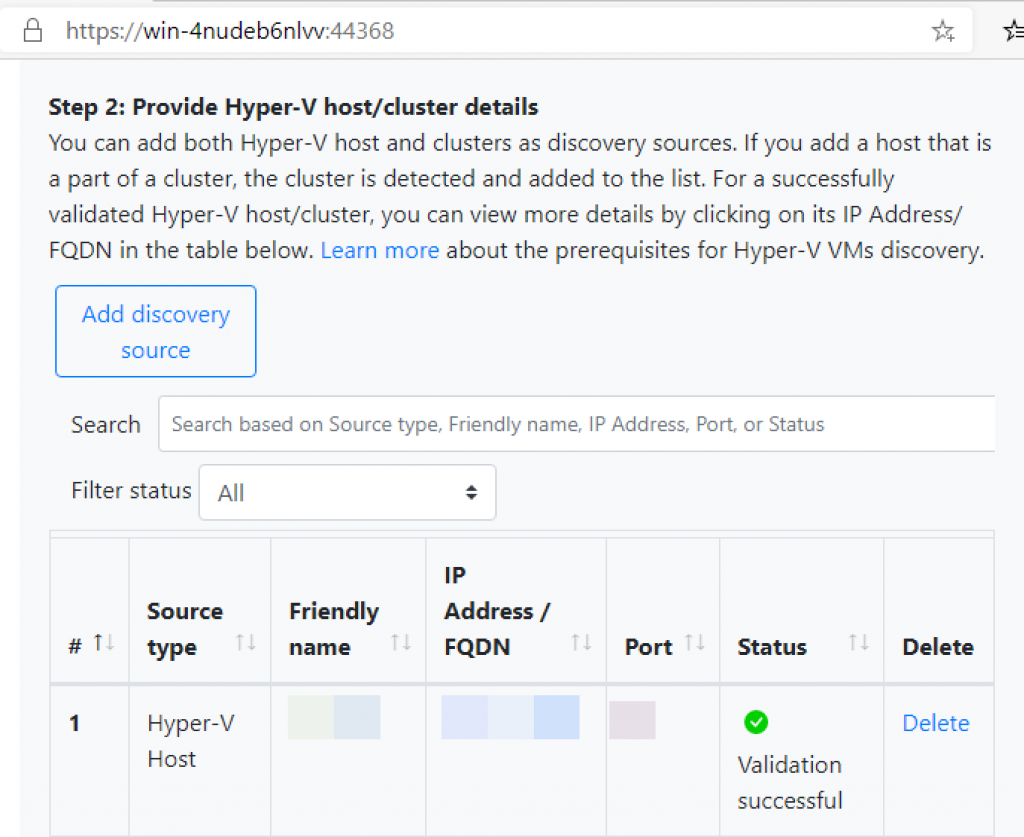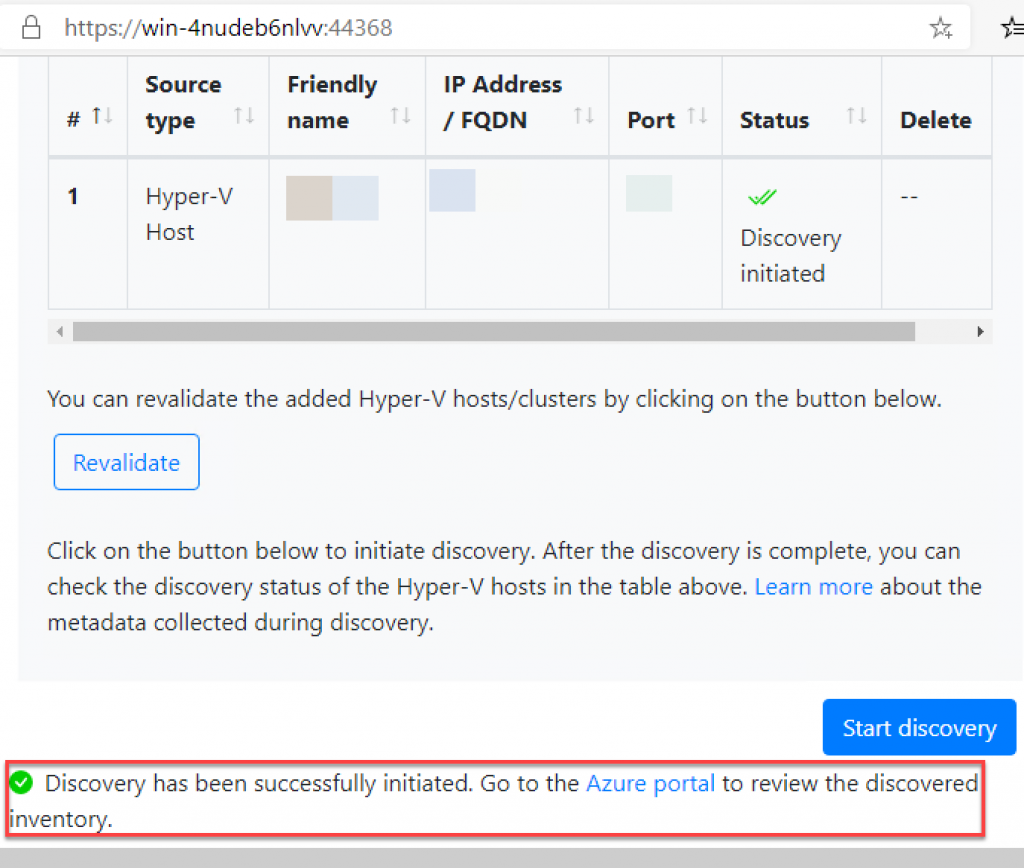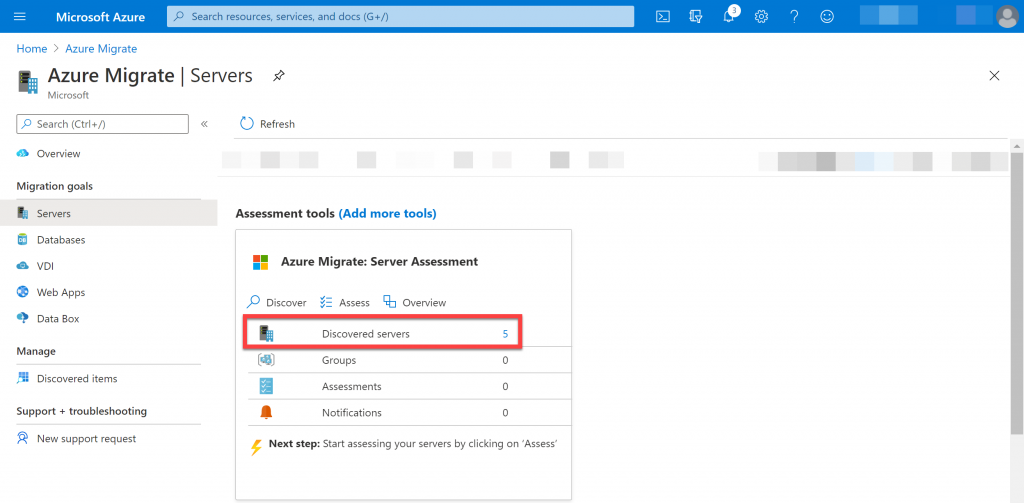Since my previous blog post covered Azure Migrate – Server Setup the next step is to do the server assessment. In this blog post, I will walk you through assessing the on-premises server environment.
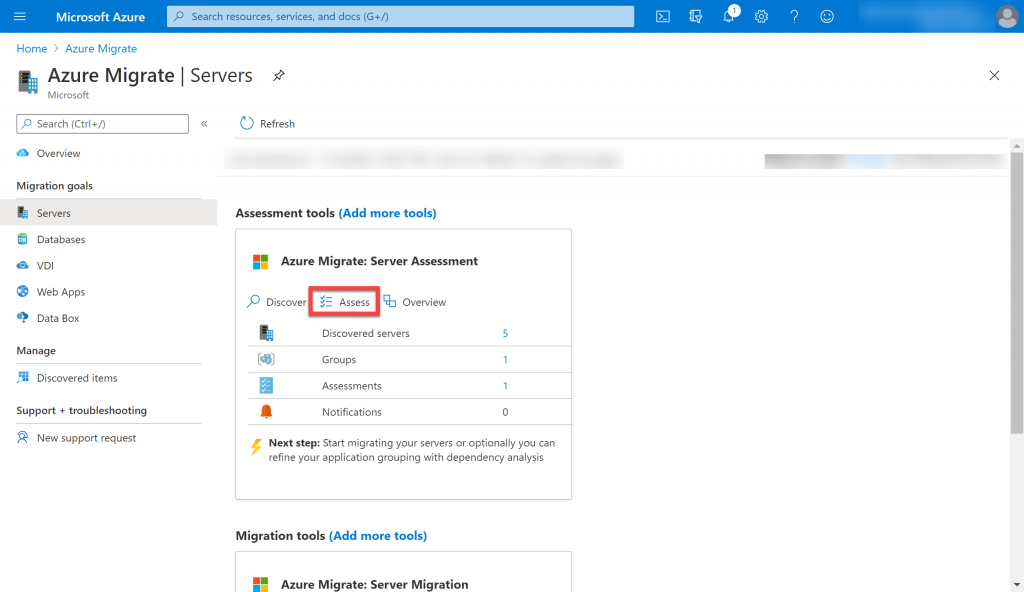
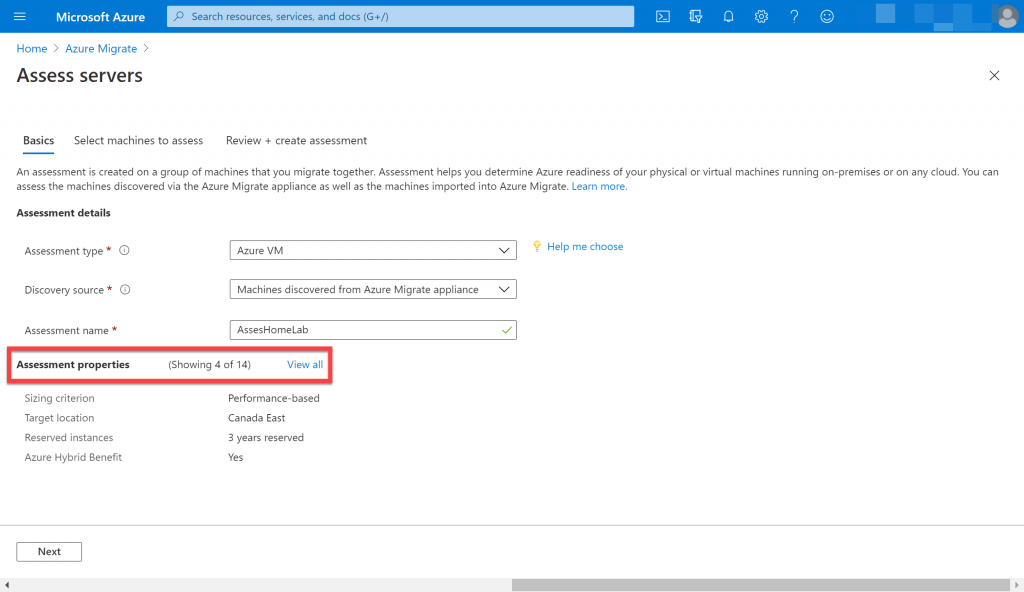
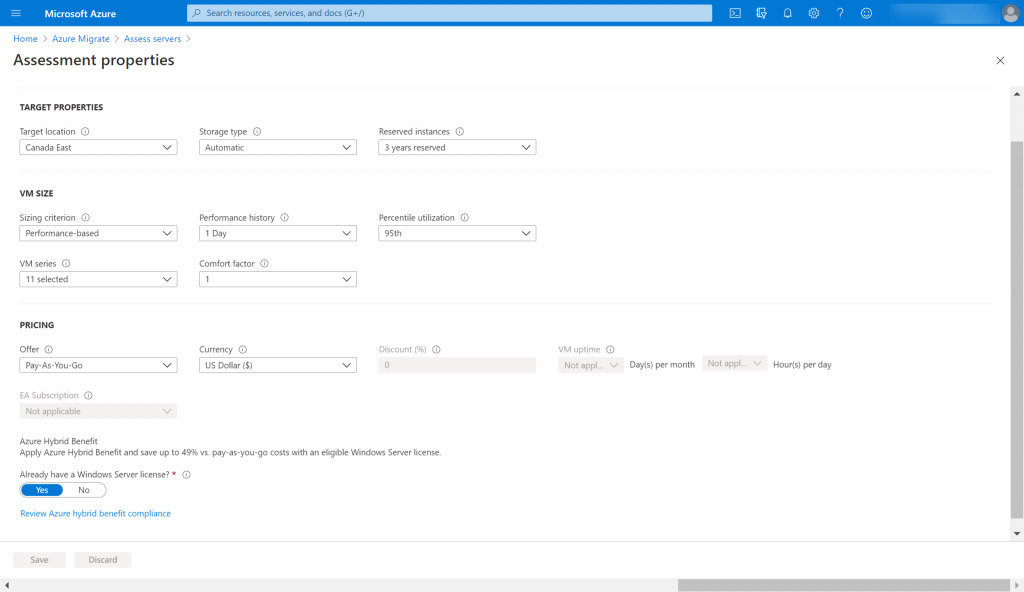
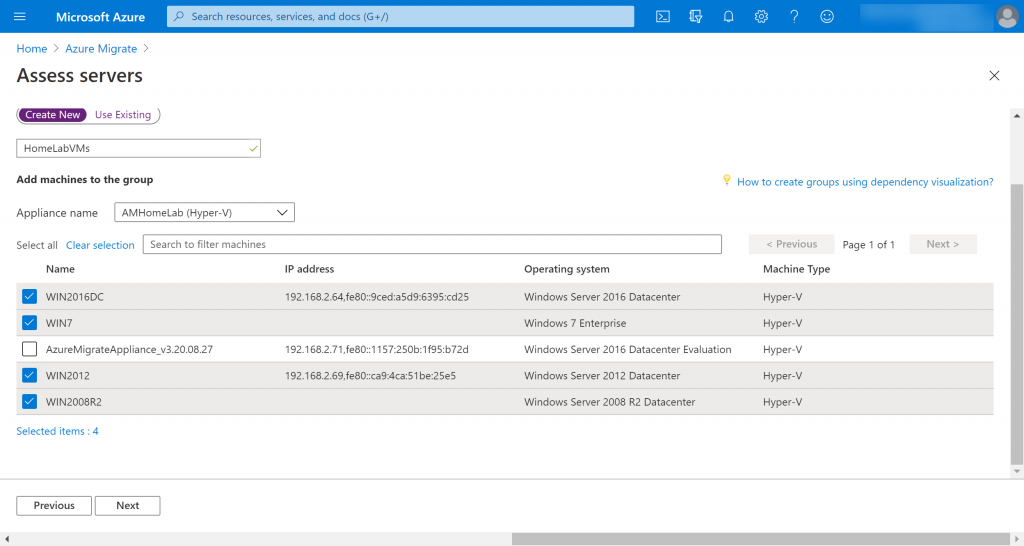
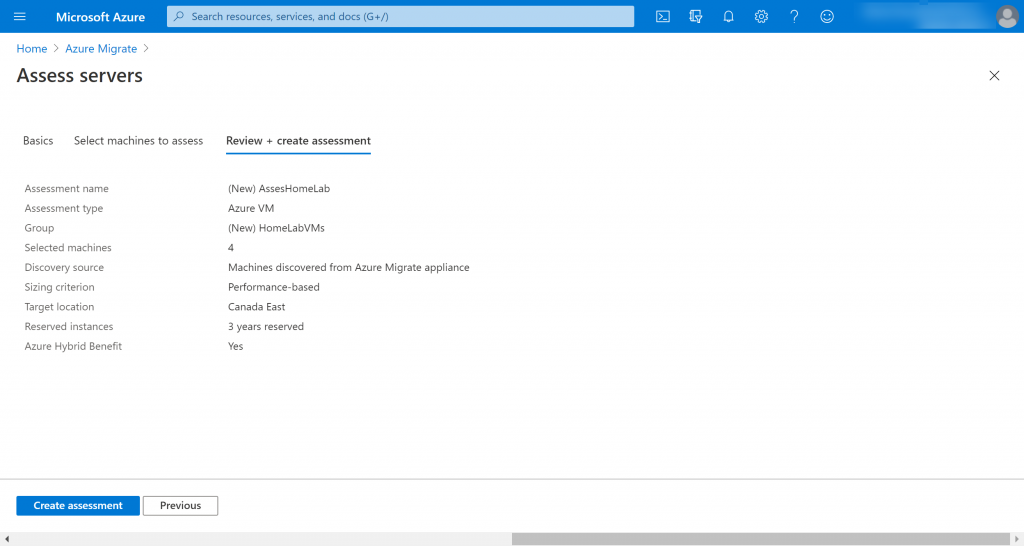
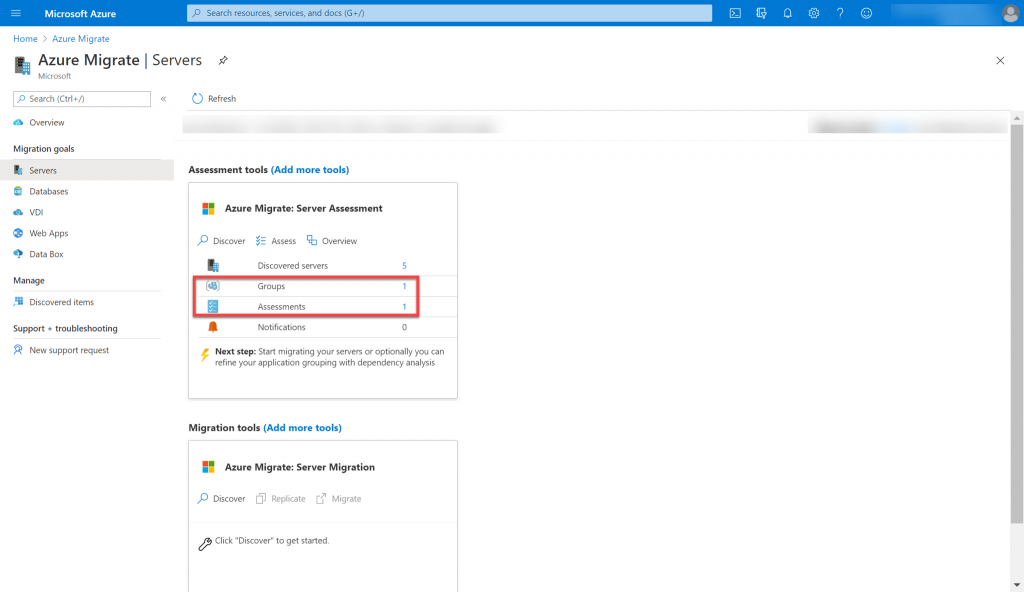
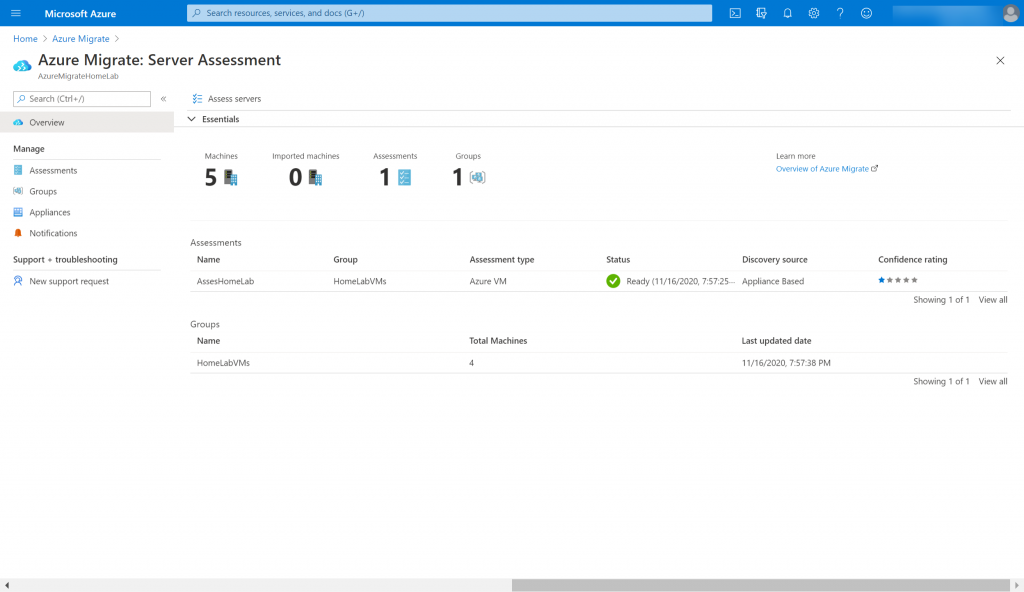
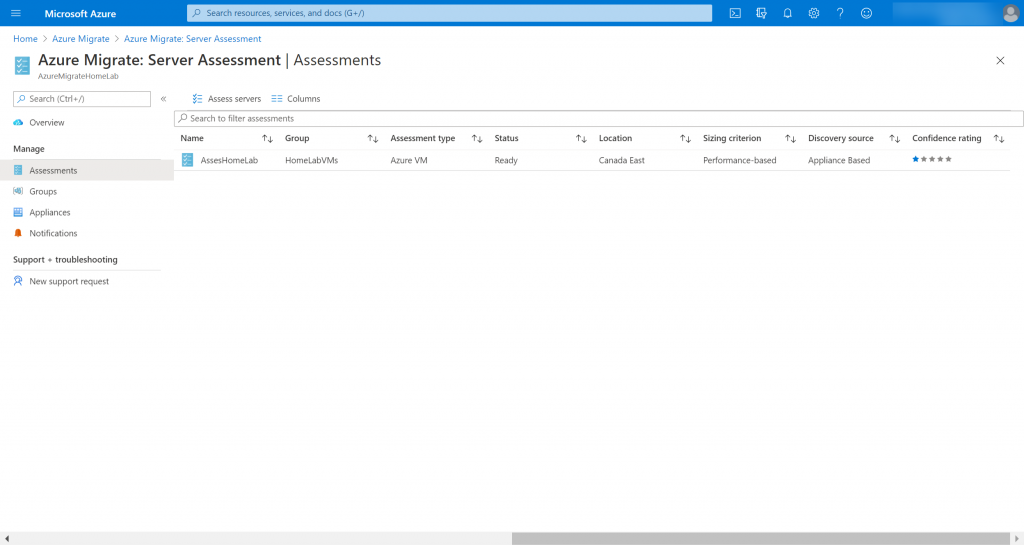
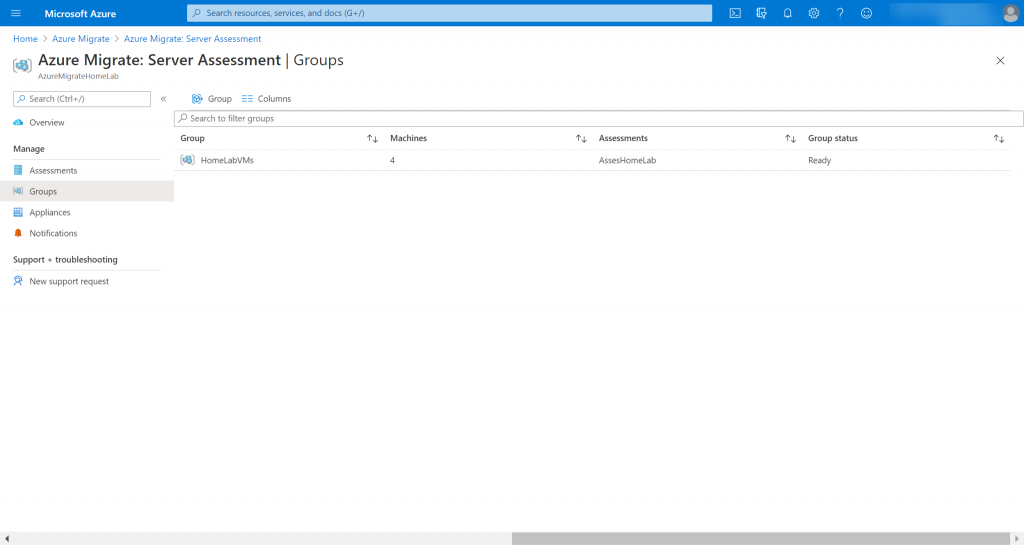
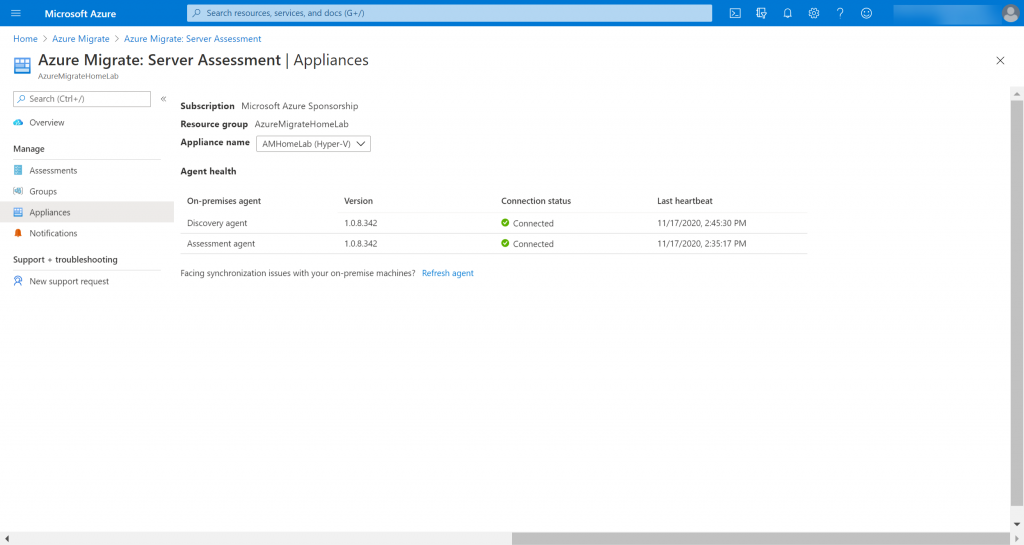
Lets take a look at the Assessments section.
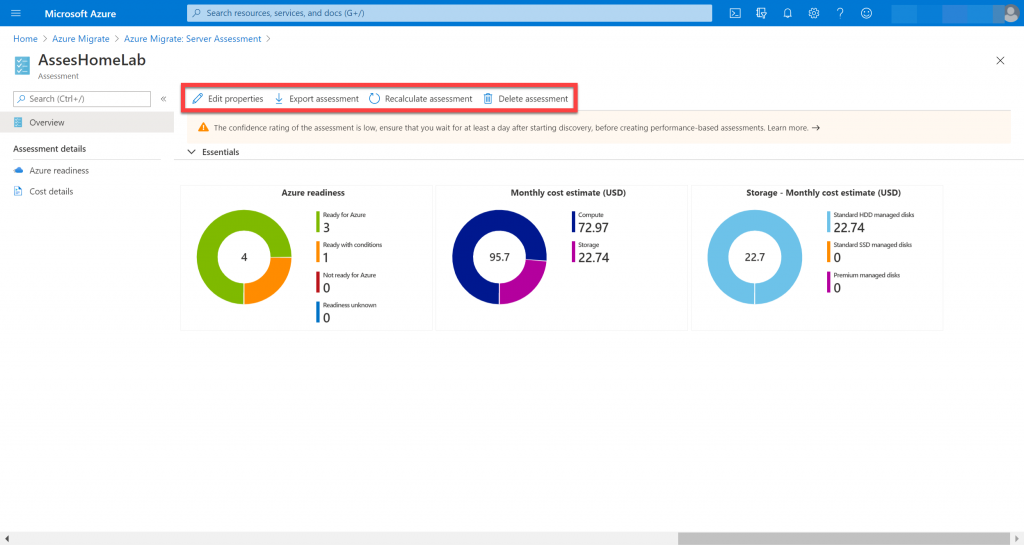
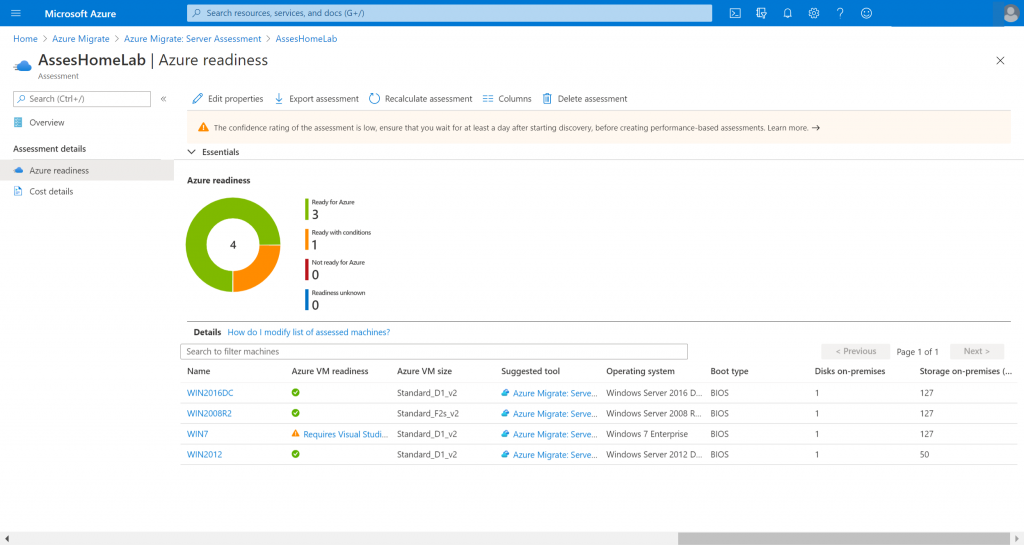
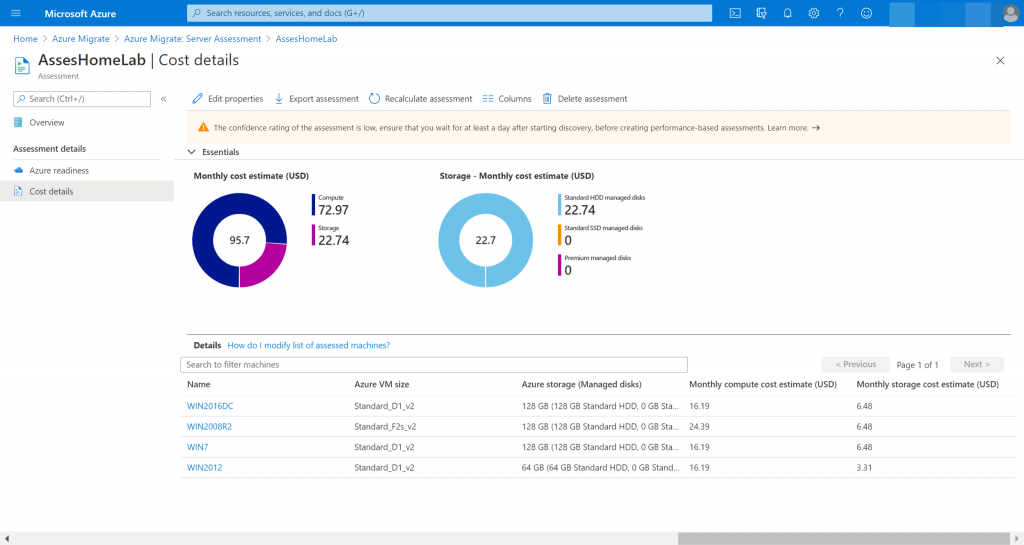
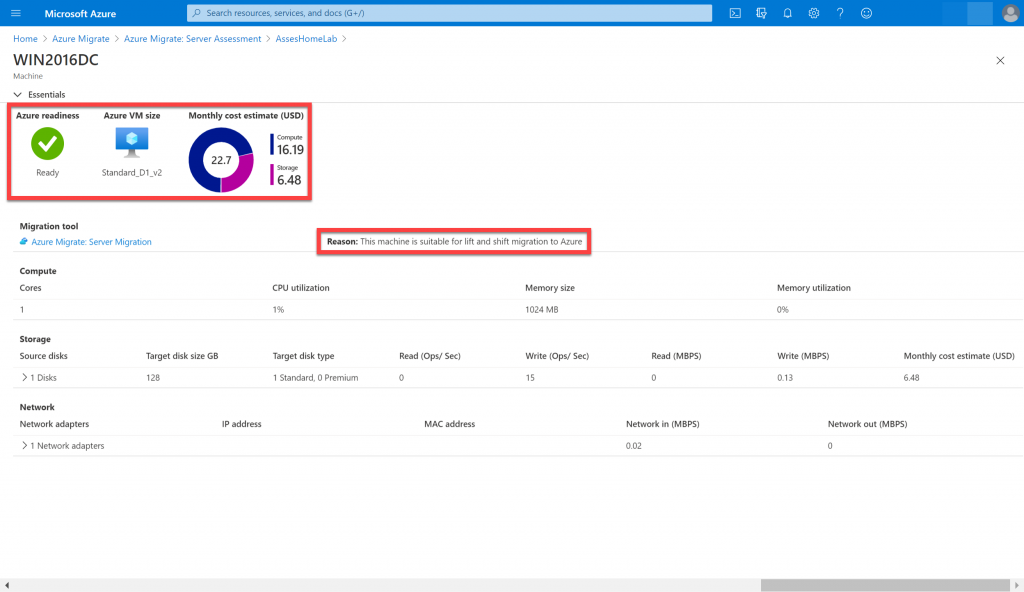
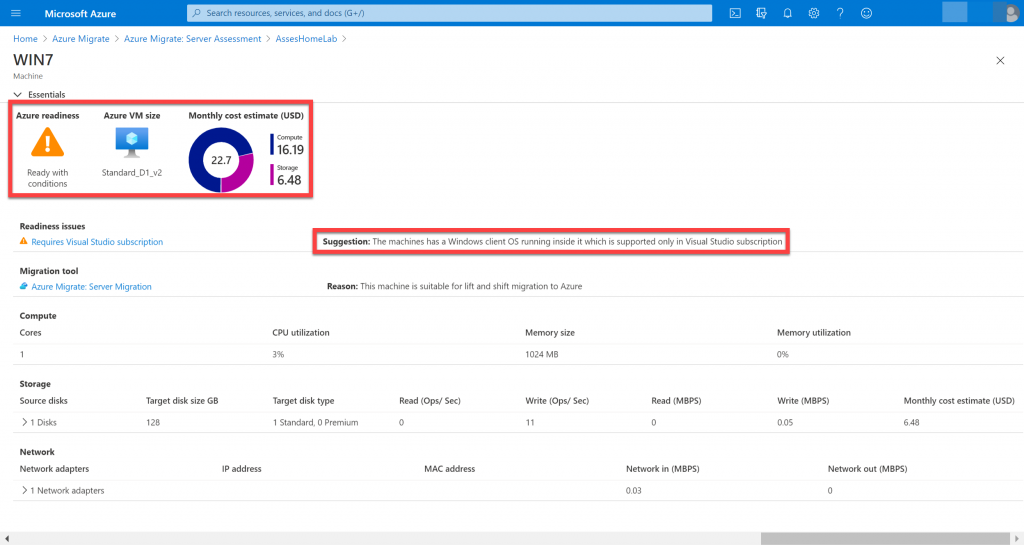
Lets take a look at the Groups section.